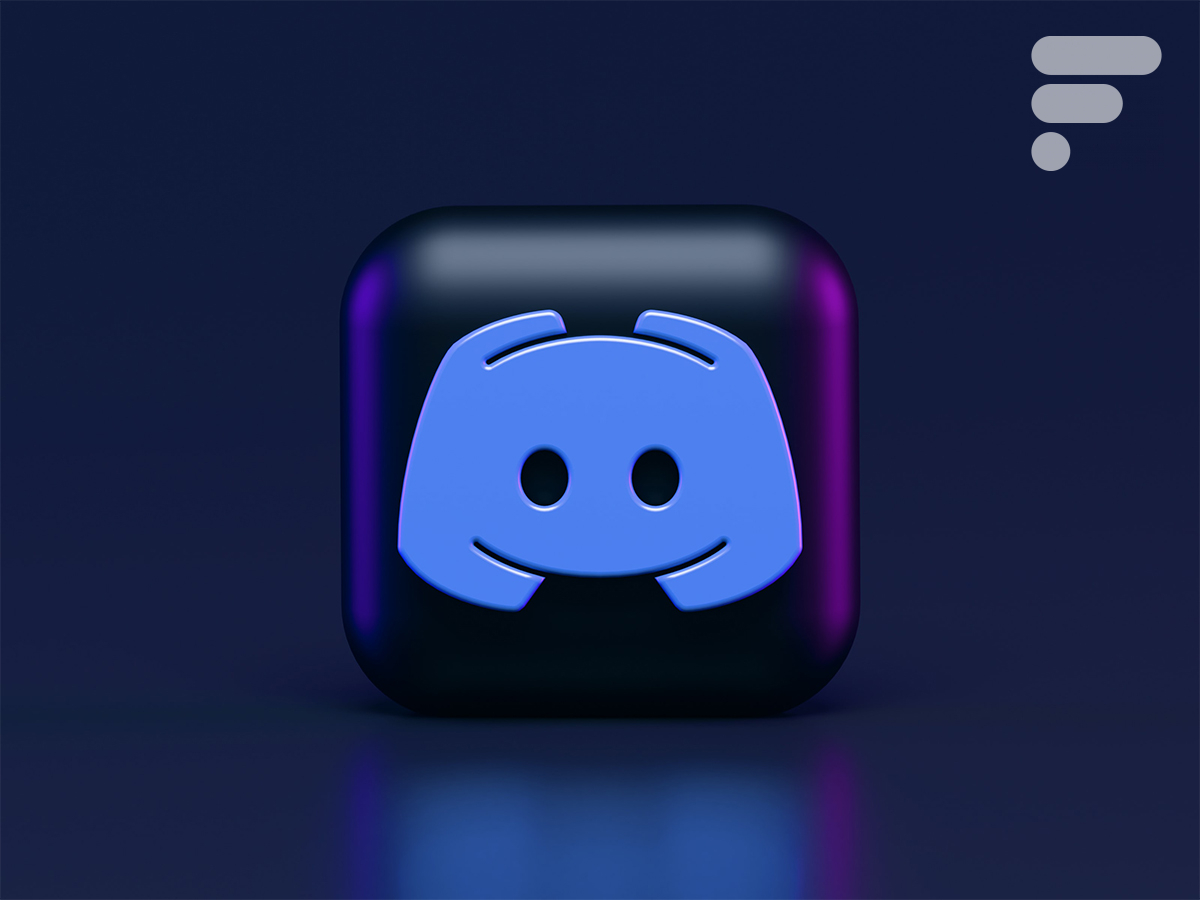
Discord est une application de discussion qui réunit aussi bien le texte, l’audio que la vidéo. Elle est disponible sur toutes les plateformes informatiques (PC, Mac, Linux) et sur smartphone, comme sur tablette (Android, iOS). Il devient possible de faire interagir de petits groupes d’amis, comme des ensembles bien plus larges ou encore des communautés de plusieurs milliers d’utilisateurs. Pour que tout le monde puisse s’y retrouver facilement et qu’une certaine concorde existe, il faut prendre le temps de bien paramétrer son ou ses serveurs Discord. Les possibilités sont réellement nombreuses et nous allons vous les expliciter ici.
Installez Discord
Avant toute chose, il vous faut télécharger et installer l’application Discord. Pour cela, rendez-vous simplement sur https://discord.com/brand-new/download. Choisissez votre système d’exploitation et lancez l’opération d’installation après le téléchargement.
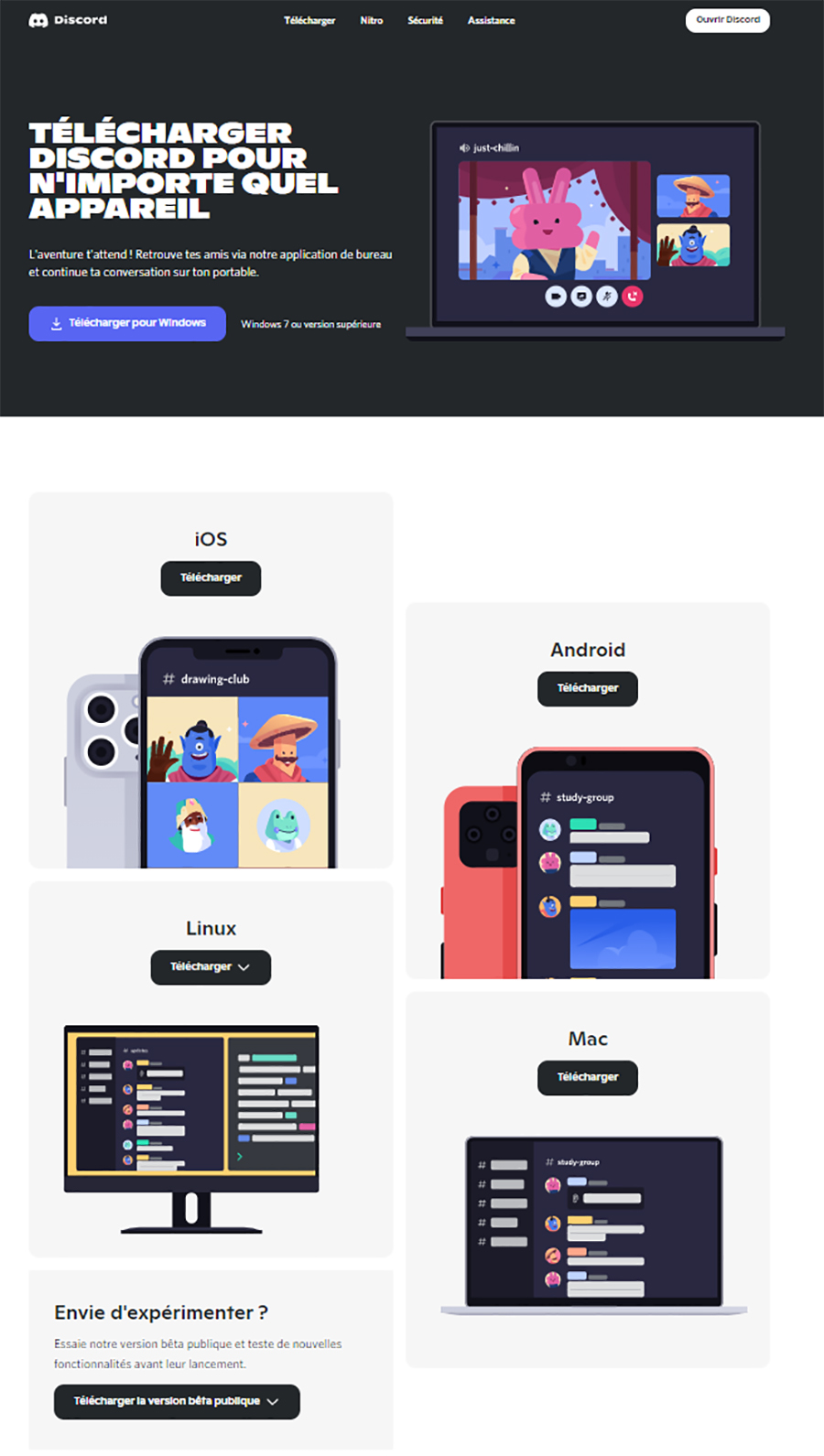
Maintenant que le logiciel est installé, lancez-le et l’aventure va vraiment commencer. Connectez-vous à votre compte Discord, si vous n’en avez pas encore inscrivez-vous et dans la fenêtre qui s’affiche ensuite complétez les informations demandées et cliquez sur Continuer. Votre compte créé, vous pouvez maintenant vous connecter et rentrer dans Discord.
Comment créer votre premier serveur Discord ?
N’oubliez pas de faire vérifier votre compte en consultant le message envoyé par Discord dans votre boîte mail, un bandeau orange en haut de l’écran vous le rappellera ou vous proposera de vous renvoyer le mail si vous ne l’avez pas reçu. L’application vous propose au premier lancement de créer votre premier serveur.
Il suffit pour cela de cliquer sur le bouton + à gauche de l’écran. Une fenêtre Créer un serveur s’affiche. Vous pouvez vous inspirer de modèles, mais nous allons directement cliquer sur Créer le mien.
Vous pouvez choisir entre un serveur Pour mes amis et moi ou Pour un club et une communauté, le second offre quelques fonctions supplémentaires pour gérer des communautés. Nous allons choisir le premier type de serveur pour nous faire la main.
Personnalisez l’intitulé du serveur en lui donnant un nom dans le champ Nom du serveur et en lui attribuant une image en cliquant sur Upload (icône en forme d’appareil photo associé au signe +). Ensuite, cliquez sur Créer.
Comment inviter vos amis sur votre serveur Discord ?
Votre serveur est créé, Discord vous propose maintenant d’inviter vos amis (Invite tes amis), de personnaliser votre serveur avec une icône si cela n’a pas déjà été fait et enfin d’envoyer votre premier message.
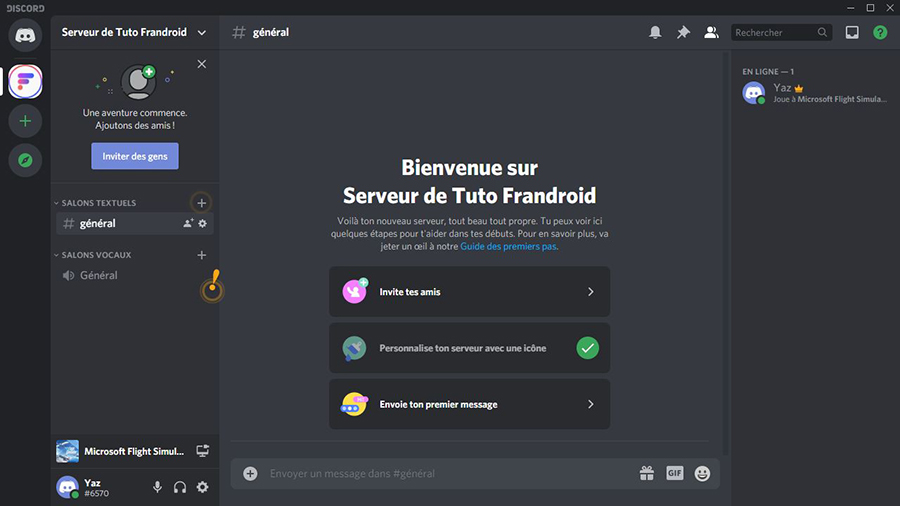
Cliquez sur Invite tes amis. Une fenêtre vous donne un lien qu’il suffit de Copier et d’envoyer à vos amis pour qu’ils vous rejoignent sur votre serveur Discord. Vous pouvez affiner cette invitation en cliquant que la roue crantée en bas à droite de la fenêtre Inviter des amis sur serveur.
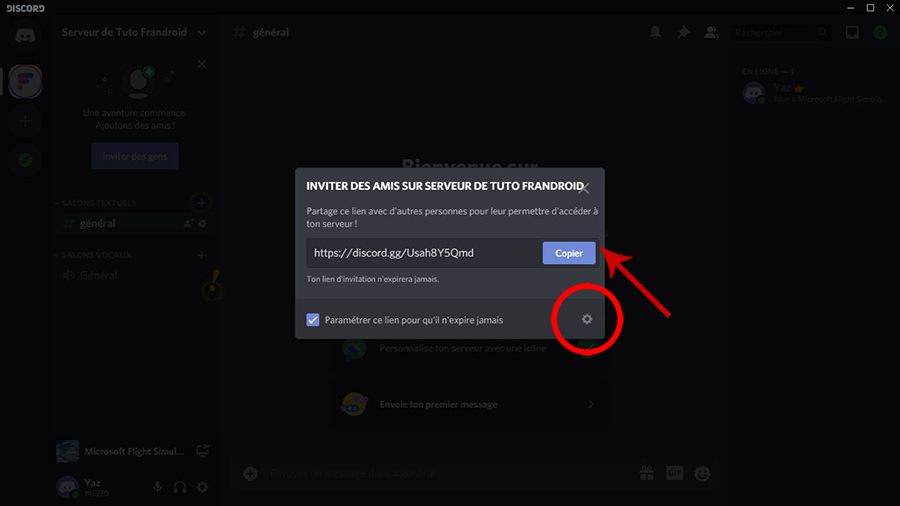
Une fenêtre de paramétrage des liens d’invitation au serveur apparaît. Vous pouvez attribuer une limite de temps au lien d’invitation en cliquant sur Expire après, limiter le nombre d’utilisations de ce lien avec Nombre maximum d’utilisations. Enfin, le bouton Accorder le statut de membre provisoire, permet à des personnes de venir sur le serveur pour une connexion unique. Ils seront automatiquement expulsés en se déconnectant, sauf si vous leur attribuerez un rôle pendant leur temps de connexion. N’oubliez pas de cliquer sur Générer un nouveau lien pour que soient pris en compte vos différents paramètres. Vous pouvez maintenant partager ce nouveau lien avec vos contacts.
Comment accéder aux paramètres de votre serveur Discord ?
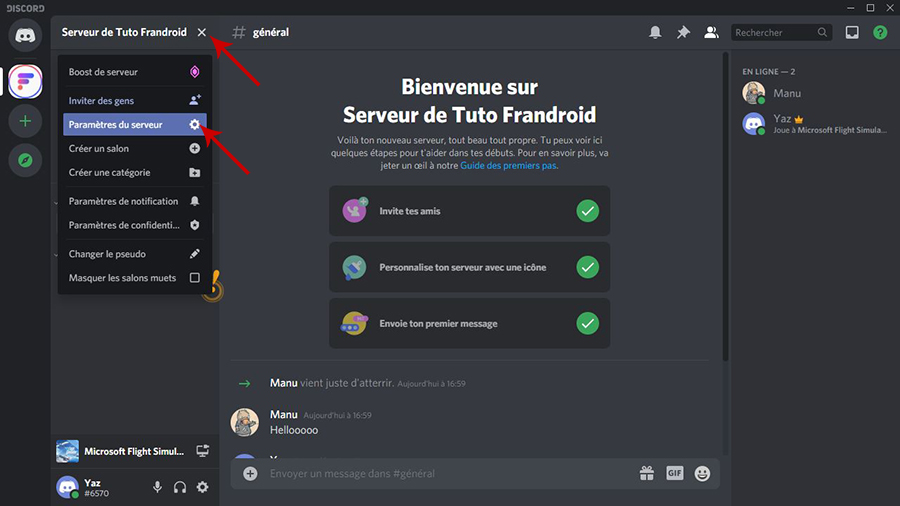
Maintenant nous allons paramétrer le serveur Discord que nous venons de créer. Pour cela, rendez-vous dans la fenêtre correspondant à votre serveur. Dans nos captures d’écran, il s’appelel Serveur de Tuto Frandroid. Une petite flèche est accolée au nom du serveur, cliquez dessus pour faire apparaître un menu déroulant. Sélectionnez la ligne Paramètres du serveur.
Vous entrez dans la Vue d’ensemble du serveur. Vous allez pouvoir maintenant gérer de nombreux paramètres. Nous allons nous concentrer sur Rôle, Modération et Intégration.
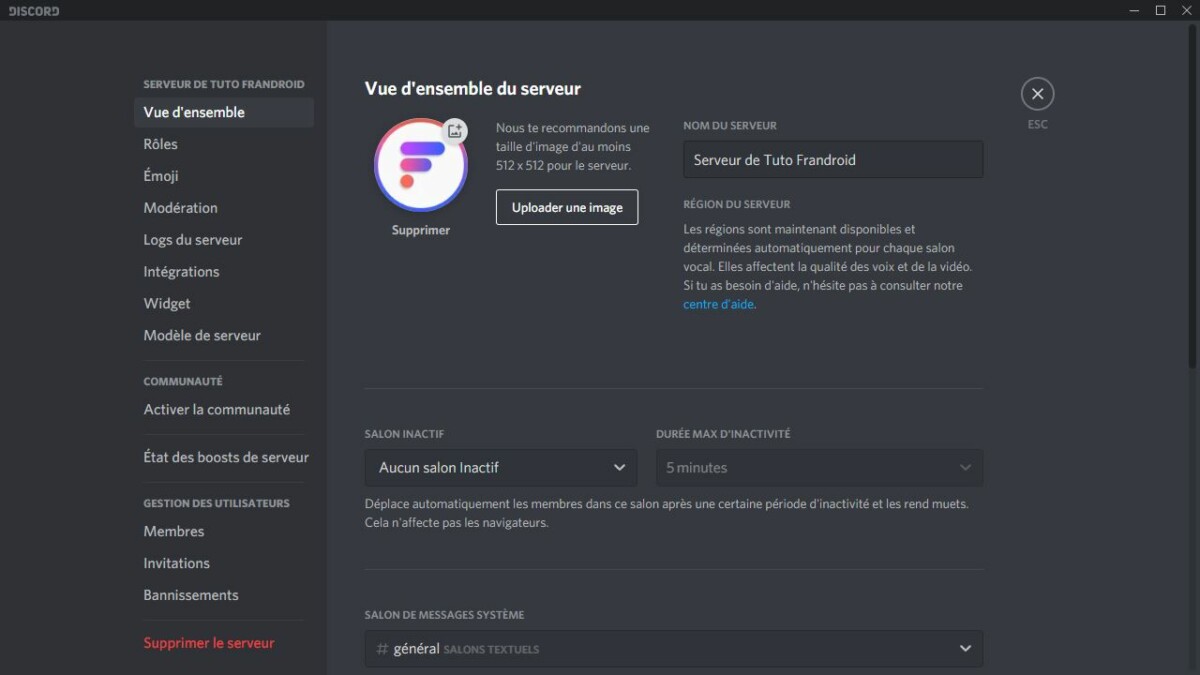
Pour information, Emoji permet d’ajouter des émojis personnalisés (jusqu’à 50), Logs du serveur vous donne toutes les informations de login et les interactions réalisées sur le serveur. Intégration va permettre l’intégration de webhooks (poster des messages sans Discord), de Salons suivis et de bots, sans oublier l’intégration de Twitch et de YouTube.
Comment attribuer des rôles aux utilisateurs de votre serveur Discord ?
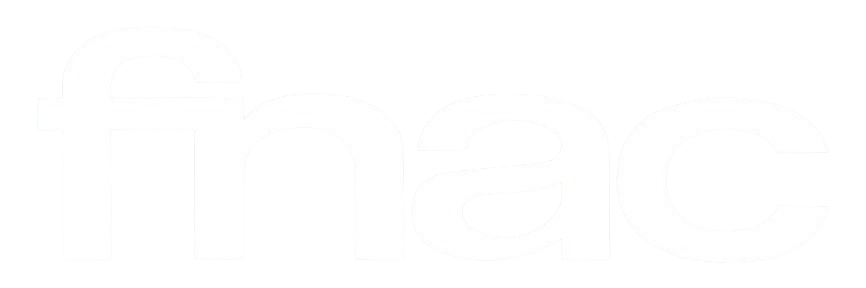

Processeur Intel Core Ultra 9, carte graphique NVIDIA GeForce RTX 5080 et 32 Go de RAM DDR5. Le MSI Vector 16 HX est prêt pour tout. Boostez vos performances avec cette promotion Fnac.
Cliquez sur Rôles pour entrer dans l’organisation des membres de votre serveur Discord. Par défaut, un utilisateur se voit attribuer le rôle @everyone, les utilisateurs peuvent alors voir les salons (sauf ceux privés), créer une invitation, changer leur propre pseudo, envoyer des messages, bref la majorité des actions d’un utilisateur de base.
Appuyez sur le bouton Création de rôle pour justement créer un nouveau rôle totalement personnalisé. Sur la fenêtre qui apparaît, vous pouvez donner un nom à ce Rôle, lui attribuer une couleur.
Après cette étape, vous allez entrer dans le vif du sujet en paramétrant toutes les permissions que vous souhaitez attribuer à ce Rôle. Cliquez sur l’onglet Permissions, une très longue liste s’affiche et vous n’avez qu’à activer les options qui vous convienent.
Bon point, l’application est en français et surtout chaque permission est parfaitement explicitée comme vous pouvez le constater sur les captures ci-dessous. À vous d’affiner votre choix à votre convenance.
Les permissions générales de serveur :
Les permissions des membres :
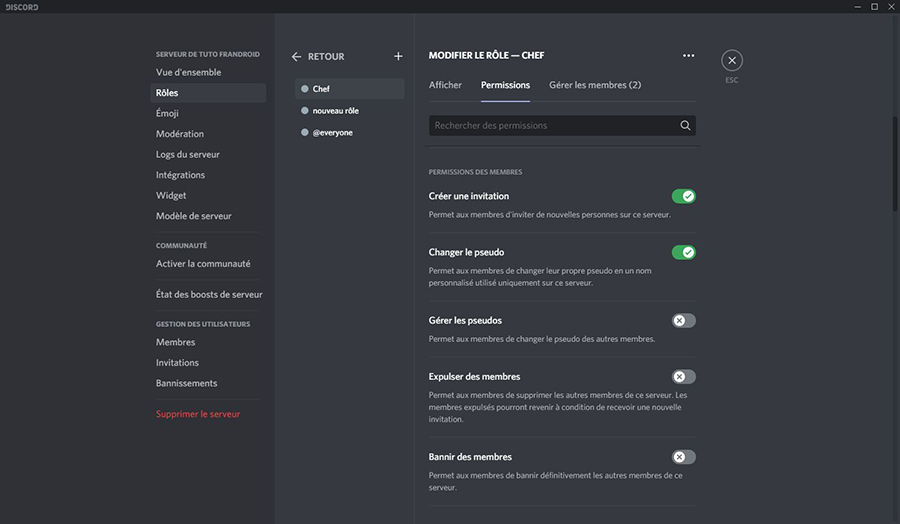
Les permissions de salon textuel :
Les permissions de salon vocal :
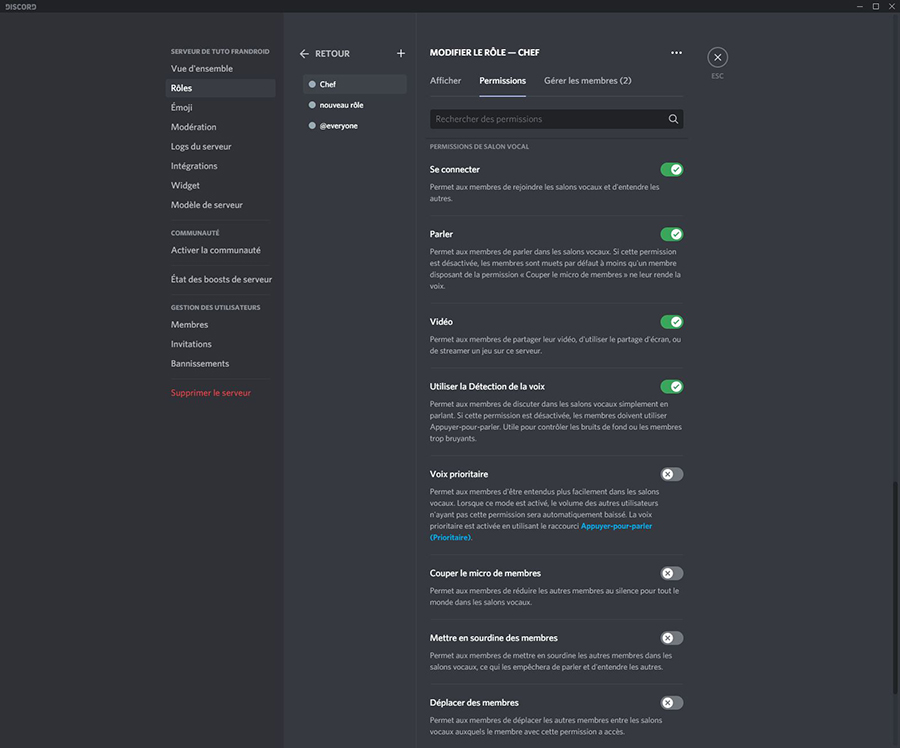
Les permissions avancées :
Cela donne le rôle d’administrateur et avec cette permission ils peuvent simplement passer outre toutes restrictions d’un salon spécifique. Bref, vous donnez un grand pouvoir ce qui implique de grandes responsabilités comme le rappel Discord.

Maintenant que vous avez créé un ou plusieurs Rôles, allez sur l’onglet Gérer les membres. Cliquez sur Ajouter des membres et une fenêtre vous permet de sélectionner les utilisateurs à qui vous attribuez ce Rôle. Terminez par Ajouter et l’opération est terminée.
Comment modérer votre serveur Discord ?
En créant les Rôles, vous pouvez attribuer des pouvoirs de modérateurs avec la possibilité de supprimer des messages ou d’expulser les membres d’un salon. Il est possible de rajouter des éléments qui vont vous aider à automatiser votre modération.
Cliquez maintenant sur Modération dans la liste des paramètres de votre serveur. La partie Niveau de vérification permet de doser la vérification que vous demandez à vos membres avant qu’ils ne puissent envoyer des messages ou lancer des discussions privées. Attention, pour rappel, ces exigences ne s’appliquent pas aux membres avec un Rôle. Donc, faites bien attention quand vous les attribuez. Ensuite, sélectionnez le Niveau de vérification que vous souhaitez et si votre serveur Discord est public n’hésitez pas à sélectionner les niveaux les plus élevés. Cela vous évitera en plus d’avoir à subir des spams.
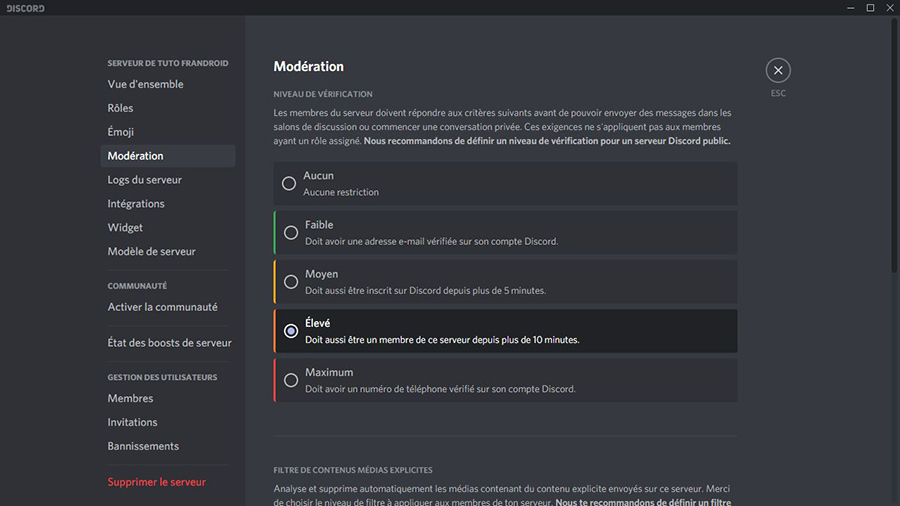
Maintenant, occupons-nous des médias que peuvent poster les membres de votre serveur Discord. Pour éviter de possible ennuies dans le futur, vous pouvez demander une analyse des fichiers dans la section Filtre de contenus médias explicites.
Dans le cas d’un serveur privé, Analyser les contenus médias des membres sans rôle peut suffire, mais en cas de dérapages vous en serez le responsable. Pour plus de sécurité, comme pour les serveurs public, Analyser les contenus médias de tous les membres est le plus conseillé.
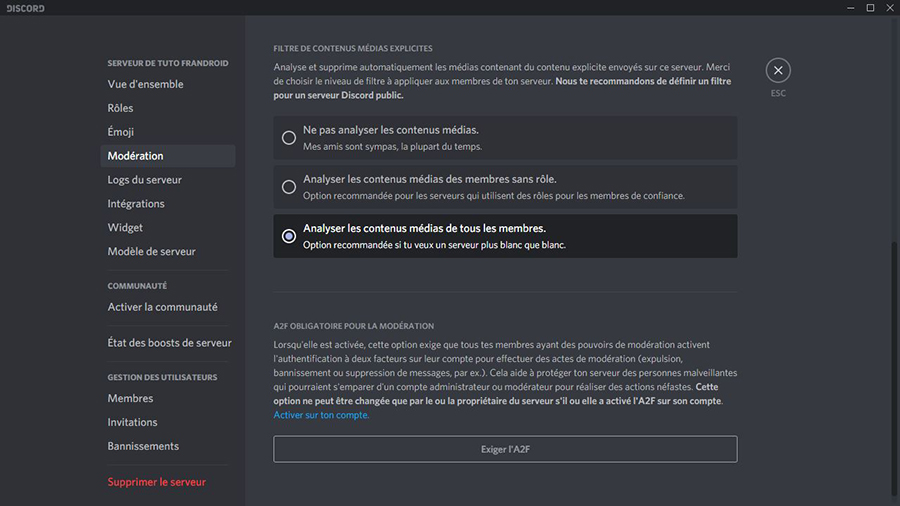
Enfin, la section A2F obligatoire pour la modération est une protection supplémentaire pour votre serveur qui va donc contrôler vos modérateurs. Une fonction intéressante si vous avez un gros serveur Discord et de nombreux membres avec des pouvoirs de modération. Installer un bot peut aussi être un renfort très intéressant, mais nécessite une petite maîtrise technique.
Dernier conseil, créez en premier lieu un Salon Charte d’utilisation où vous présenterez les règles que souhaitez voir respecter sur votre serveur. Il doit impérativement être en lecture seul, pour éviter les commentaires et donc en s’y rendant ils tomberont directement sur vos règles. L’occasion de vous expliquer comment créer des salons.
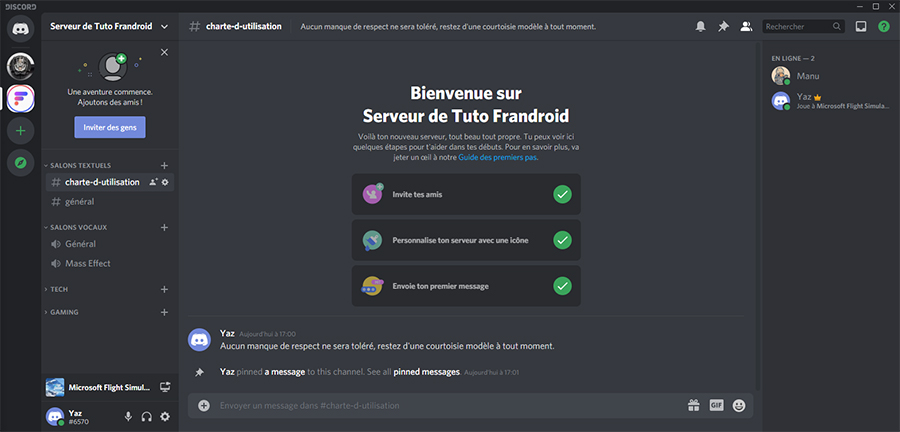
Comment créer des salons sur votre serveur Discord ?
Avant de créer de nouveaux salons, pensez à l’architecture de votre serveur. Si vous traitez de sujets différents, il peut être intéressant de créer avant tout des catégories. Pour cela, cliquez sur la flèche à droite du nom de votre serveur Discord et sélectionnez dans le menu déroulant Créer une catégorie.
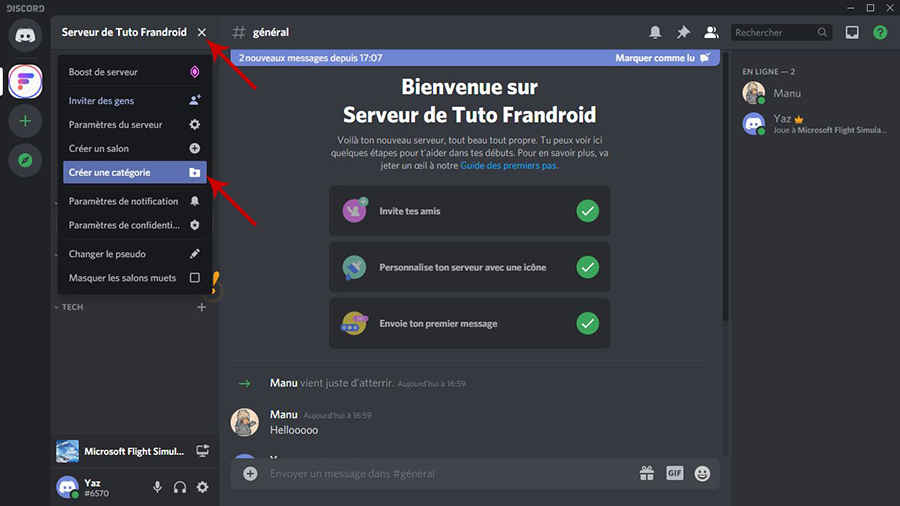
Une fenêtre apparaît avec un champ pour donner un nom à votre catégorie et un bouton permet de définir si cette catégorie est privées ou public. Terminez en cliquant sur Créer une catégorie.
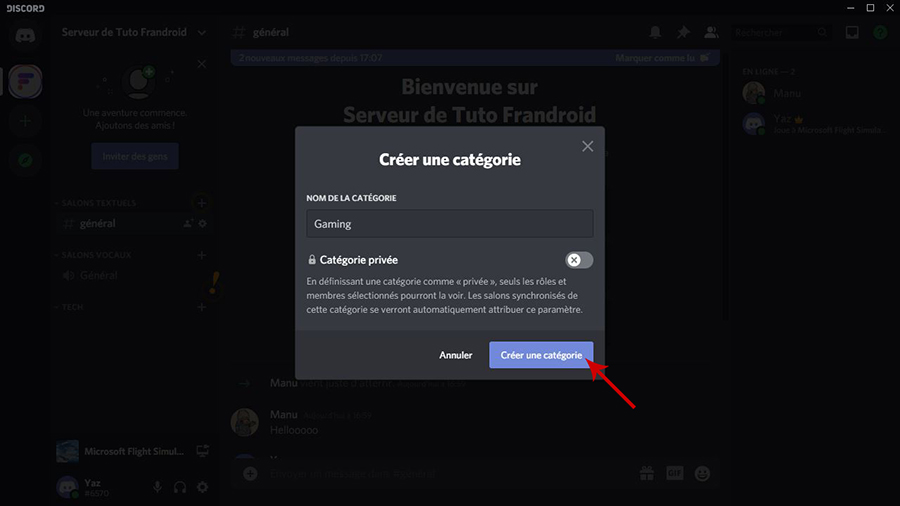
Maintenant nous allons créer maintenant un salon. À droite d’une catégorie se trouve un signe +, cliquez dessus pour lancer la création d’un salon.
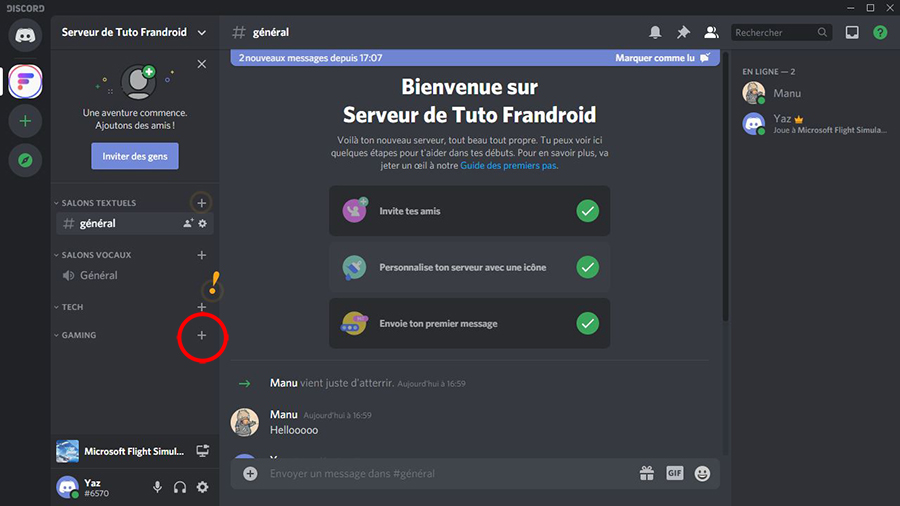
La fenêtre Créer un salon textuel apparaît. choisissez le Type de salon, avec au choix Salon textuel dédié au texte ou Salon vocal qui permet d’interagir en vocale, en vidéo et même le partage d’écran.
Ensuite dans le champ Nom du Salon, entrez l’appellation du salon. Un dernier bouton permet de choisir sur le salon est privé ou public. Terminez en cliquant sur Créer un salon.
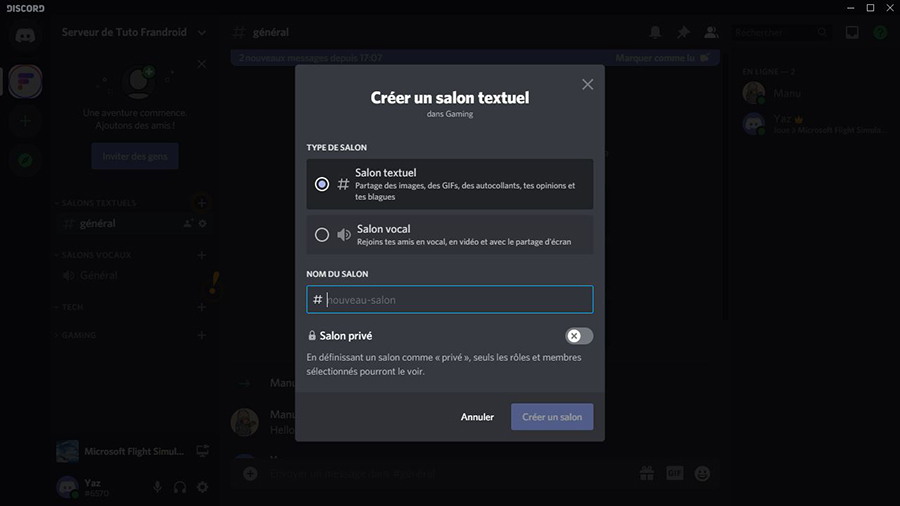
À droite de chaque Salon, une roue crantée apparaît et vous permet de paramétrer plus finement votre salon, des permissions, la qualité de la vidéo (s’il est vocal) en passant par la liste des invitations.
Vous avez maintenant les bases pour créer et paramétrer votre serveur Discord. L’application est très riche et permet de nombreuses autres possibilités, comme d’ajouter des bots, de faire du streaming de jeu vidéo en live et bien d’autres choses encore. Toutefois, n’oubliez pas que ce serveur est le vôtre, vous êtes responsable de ce qui y arrive. Nous vous conseillons fortement de ne pas prendre l’administration, l’attribution des rôles et la modération à la légère.
Pour aller plus loin
Windows 10 : les meilleures applications pour votre nouveau PC
Des invités passionnants et des sujets palpitants ! Notre émission UNLOCK est à retrouver un mercredi sur deux en direct, de 17 à 19h sur Twitch. Pensez aussi aux rediffusions sur YouTube !







































Merci pour ce tuto !
Ce contenu est bloqué car vous n'avez pas accepté les cookies et autres traceurs. Ce contenu est fourni par Disqus.
Pour pouvoir le visualiser, vous devez accepter l'usage étant opéré par Disqus avec vos données qui pourront être utilisées pour les finalités suivantes : vous permettre de visualiser et de partager des contenus avec des médias sociaux, favoriser le développement et l'amélioration des produits d'Humanoid et de ses partenaires, vous afficher des publicités personnalisées par rapport à votre profil et activité, vous définir un profil publicitaire personnalisé, mesurer la performance des publicités et du contenu de ce site et mesurer l'audience de ce site (en savoir plus)
En cliquant sur « J’accepte tout », vous consentez aux finalités susmentionnées pour l’ensemble des cookies et autres traceurs déposés par Humanoid et ses partenaires.
Vous gardez la possibilité de retirer votre consentement à tout moment. Pour plus d’informations, nous vous invitons à prendre connaissance de notre Politique cookies.
Gérer mes choix